ここではPRO/100+を使用するものとします. PRO/100+をPCに挿すと,マシンの起動時に
“Press Ctrl+S to enter the Setup Menu..”
というメッセージが現われます. そこで[Ctrl]+[S]を押すと,ネットワークブートの設定画面になります. (ブートROMのバージョンによっては,設定画面が呼び出せないものもあります)
●PXEの設定画面
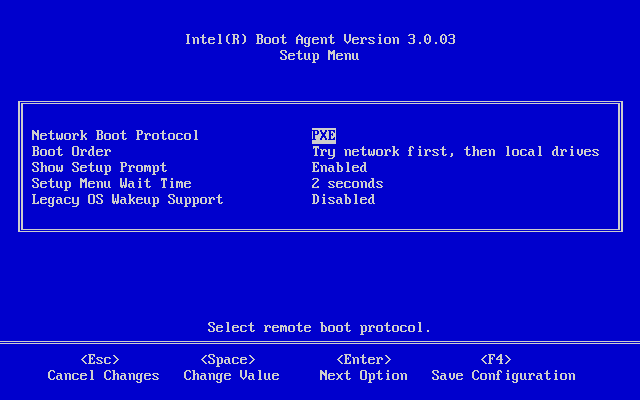
設定画面の中には,ブートROMのバージョンによって表示が多少違うと思いますが, “Try network first, then local drives” あるいは“Default Boot Network” というような選択肢があるはずですので,これを選んでおきます. PXEかRPLかの選択肢がある場合はもちろんPXEを選択します. これでマシンの起動時にDHCPのパケットが送出さるようになり, ネットワークブートが可能になります. なお,DHCPでサーバからの応答待ちになっている間に [Ctrl]+[C]を押してネットワークブートをキャンセルすることもでき, その場合はローカルディスクからのブートになります.
また,マザーボードのBIOSによって異なると思いますが, Award BIOS 6.0(Phoenix BIOS風の画面)の場合は, ブートROM付きのNICを挿したことにより, BIOS設定画面の「Boot」→「Other Boot Device」のメニューの中に, “INT18 Device (Network)”とは別に “Intel(R) Boot Agent Version 3.0.” のような項目が現われます.(下図) (ただし筆者環境ではこの画面でのブート設定に関係なく, ネットワークブートが行なえました)
●BIOSのブート設定画面に表示されるPXE対応NIC
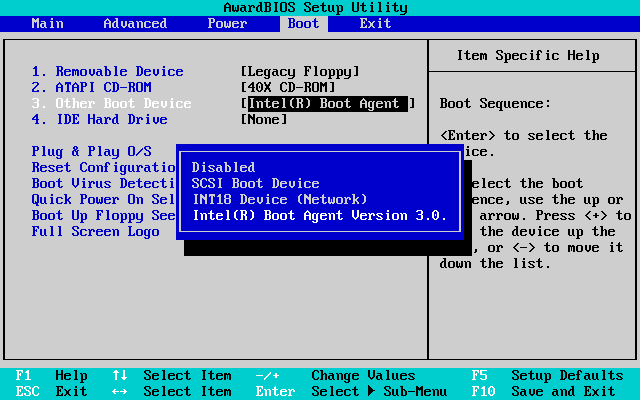
なお,ブートROMイメージのバージョンによって, マザーボード側のBIOSのブートの設定よりも優先して NIC側の設定によってネットワークブートが可能になるタイプと, マザーボード側のBIOSのブート設定でネットワークブートを選択しないと NIC側のブートコードが有効にならないタイプがあります. これらについてはさまざまなケースが考えると思いますので, 実際のハードウェア環境で確認して下さい.